OmniFarm app User Guide
OmniFarm App
Mit der OmniFarm-App erhalten Sie Zugriff auf Ihre Klimadaten, die mit dem iDOL 63 Cloud Gateway und seinen verbundenen DOL-Sensoren erfasst wurden.
Sobald Sie das iDOL 63 Cloud Gateway und die DOL-Sensoren montiert und installiert haben, muss das iDOL 63 Cloud Gateway mit der OmniFarm-App gekoppelt werden. Anschließend können Sie die Daten Ihres Betriebs in der App anzeigen.
Beim ersten Öffnen der App wird der Bildschirm zum Hinzufügen/Koppeln eines iDOL 63 angezeigt.
Weitere Informationen zum Hinzufügen/Koppeln eines Geräts finden Sie im Abschnitt „Geräte verwalten“.
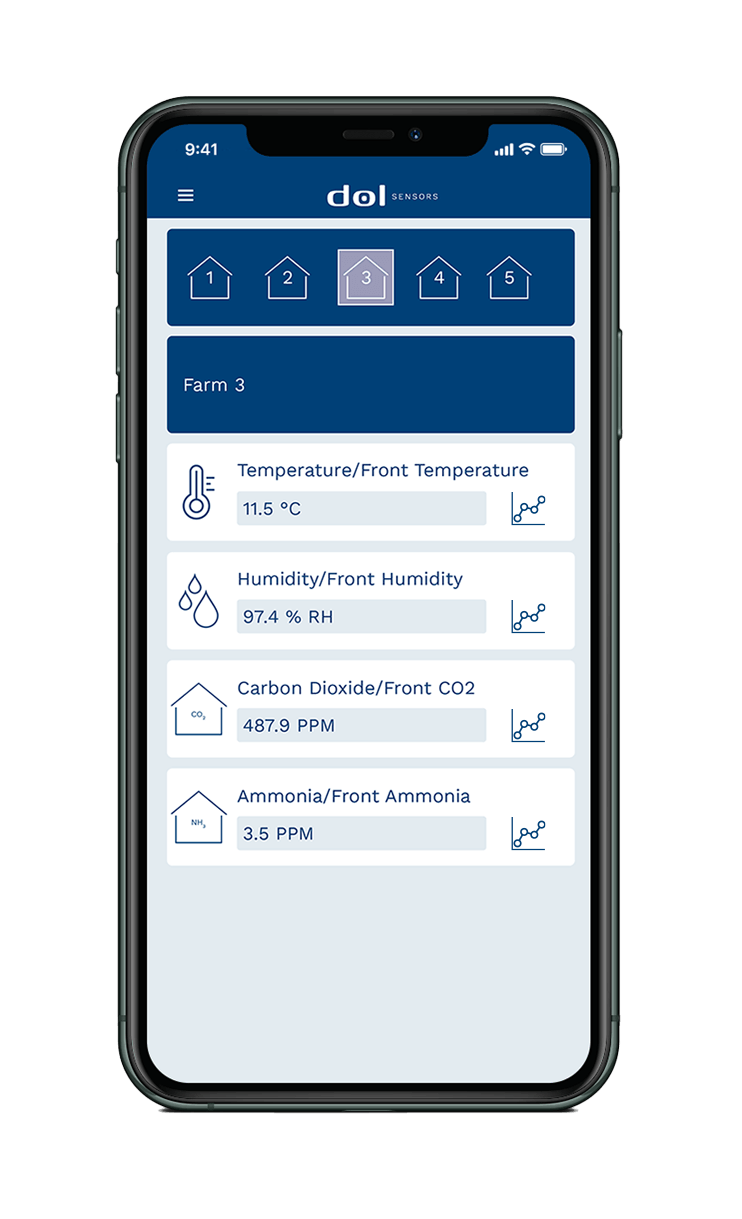
Inhalt
Das Hauptmenü der App besitzt fünf Registerkarten:
- Geräte: Zugriff auf die erfassten Sensordaten
- Geräte verwalten: Hinzufügen, Löschen und Bearbeiten der Sensoren
- Info: Zugriff auf verschiedene Ressourcen wie dieses Handbuch und die Installationsanleitung für das iDOL 63
- Einstellungen: App-Einstellungen, z. B. Wechsel zwischen Celsius und Fahrenheit
- Pro-Version: Zugriff auf die Registrierung und Anmeldung für Pro-Funktionen. Pro-Funktionen werden über die vier oben aufgeführten Bildschirme geöffnet.

Geräte
Auf der Registerkarte „Geräte“ haben Sie Zugriff auf die Daten, die von den mit dem iDOL 63 verbundenen Sensoren erfasst wurden.
Um zwischen den einzelnen, vom iDOL 63 erfassten Daten zu wechseln, klicken Sie auf das „Haus“-Symbol oder wischen Sie nach links/rechts.
Das iDOL 63 Cloud Gateway aktualisiert die Sensordaten alle 15 Minuten. Um sicherzustellen, dass Ihre App die neuesten Daten anzeigt, wischen Sie nach unten, um die Daten zu aktualisieren.
Kostenlose Basic-App
Mit der Basic-Version können Sie bis zu zwei iDOL 63 Cloud Gateway-Geräte verbinden, wobei jedes Temperatur, Feuchte und CO2-Gehalt misst.
Basic-Temperaturwarnung
Die Basic-App enthält standardmäßig eine Temperaturwarnung. Wenn die Temperatur innerhalb einer Stunde um mehr als 2 Grad Celsius/Fahrenheit steigt/sinkt, färbt sich der Temperaturblock rot und bleibt so lange rot, wie diese Bedingung erfüllt ist.
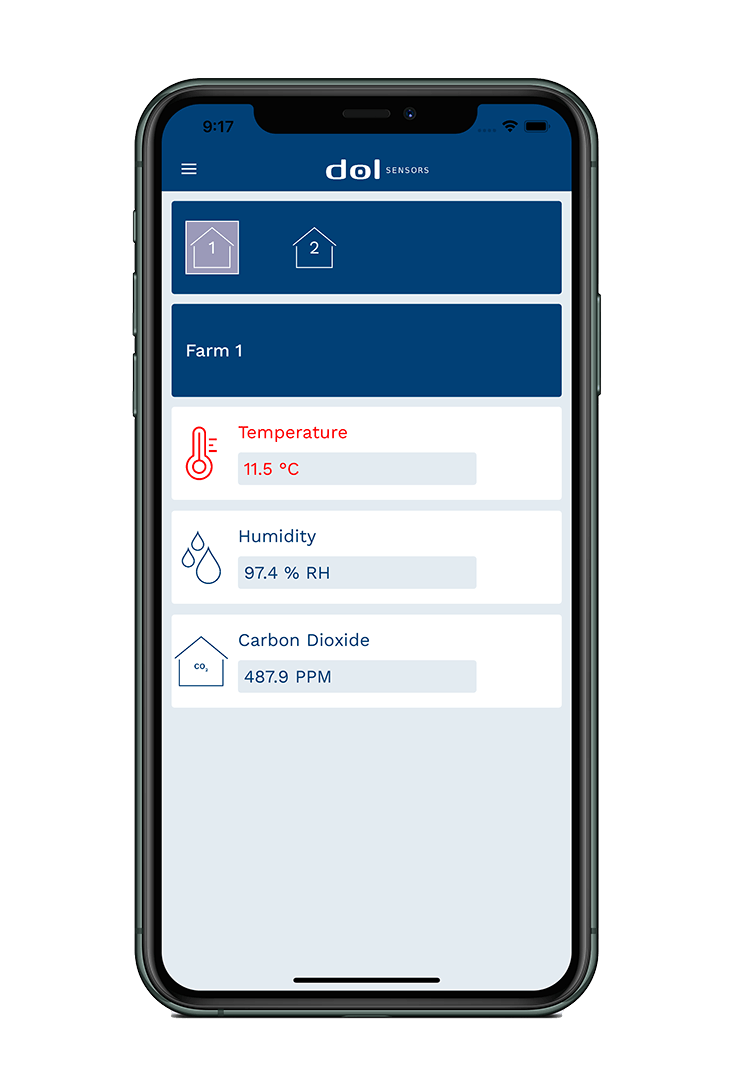
Pro-App
Mit der Pro-Version können Sie bis zu fünf iDOL 63 Cloud Gateway-Geräte verbinden, wobei jedes Temperatur, Feuchte, CO2-Gehalt und Ammoniak misst. Des Weiteren können Sie bei jedem iDOL 63 acht Sensoreingänge nutzen.
Warnungen und Benachrichtigungen in der Pro-Version
Mit der Pro-Version können Sie Ihre eigenen Warngrenzwerte für jeden Sensor definieren. Dies wird im Abschnitt „Geräte verwalten“ beschrieben.
Bei Aktivierung einer Warnung färbt sich der Sensorblock wie in der Basic-App rot und Sie erhalten außerdem eine Benachrichtigung auf Ihrem Telefon.
Sensordatenverlauf
In der Pro-App können Sie für jeden Sensor auf eine Diagrammansicht der erfassten Sensordaten der letzten 24 Stunden zugreifen. Klicken Sie auf das Diagrammsymbol, um das Diagramm zu öffnen.
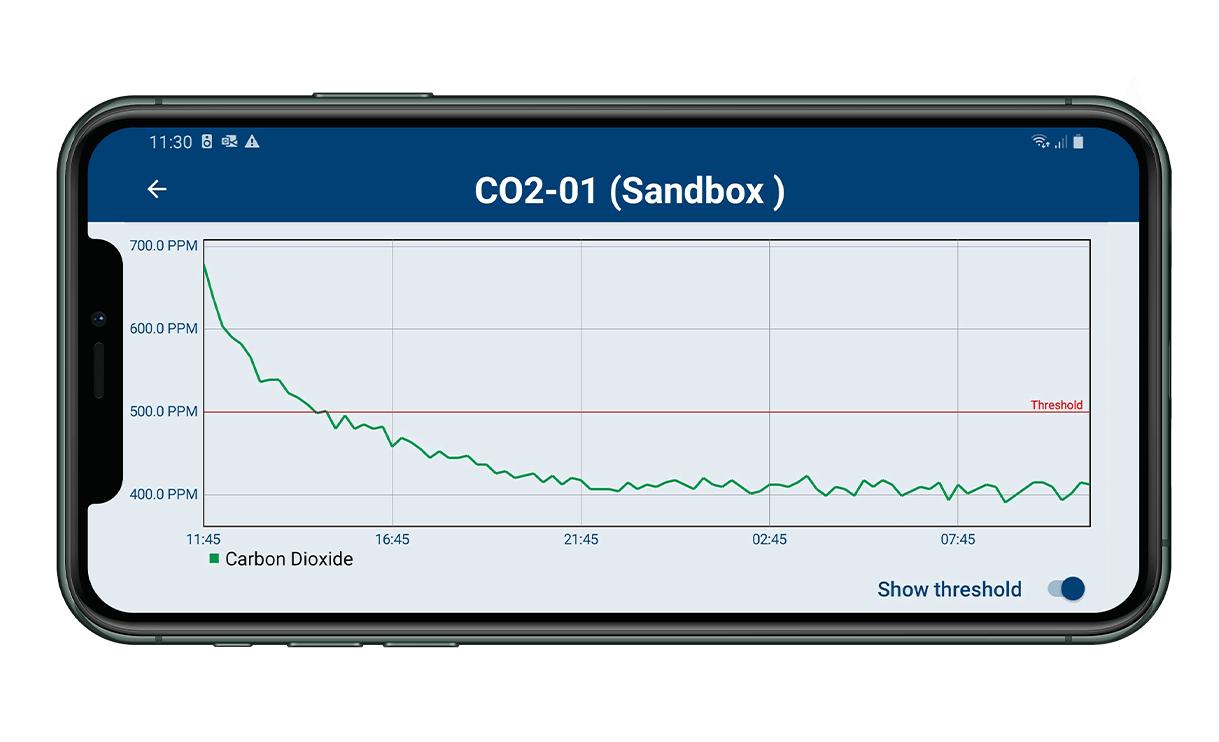
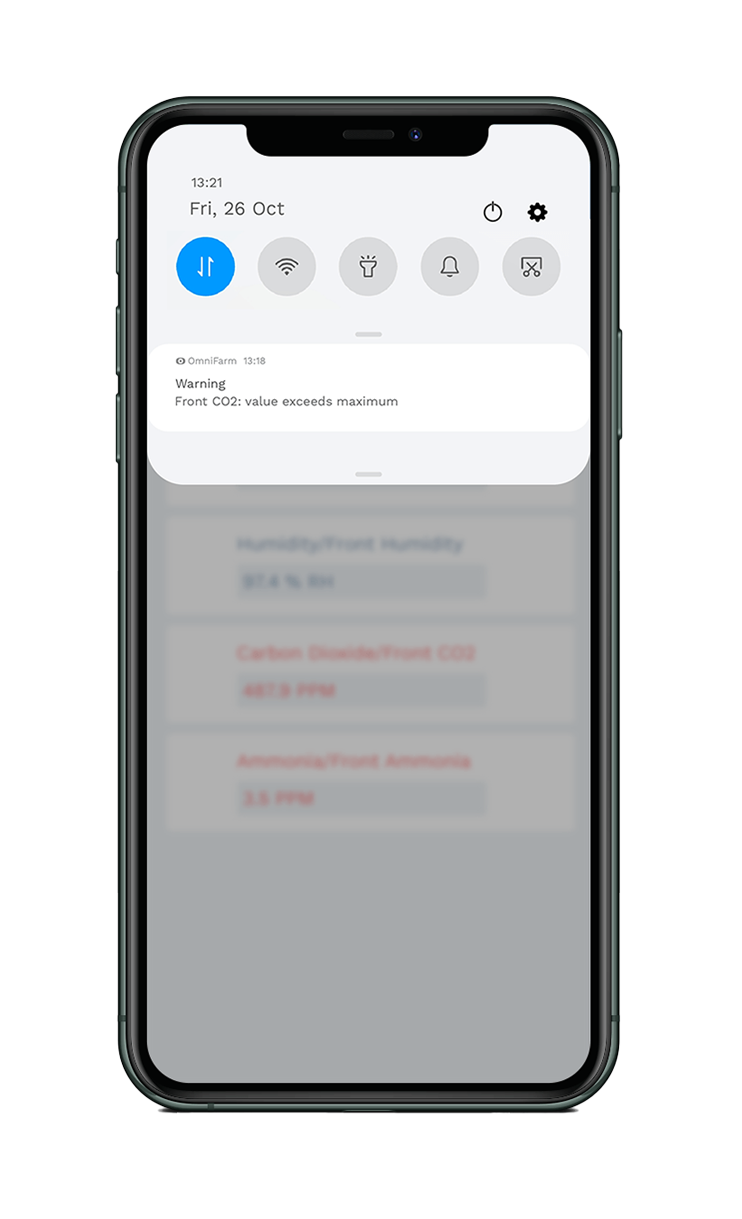
Geräte verwalten
Auf der Registerkarte „Geräte verwalten“ sind Ihre verbundenen iDOL 63-Geräte aufgelistet.
Als Basic-Nutzer können Sie zwei Geräte hinzufügen, umbenennen und löschen.
Als Pro-Nutzer können Sie:
- 5 iDOL 63 Cloud Gateway-Geräte hinzufügen und benennen
- 8 Sensoren zu jedem Cloud Gateway hinzufügen und sie benennen; zwischen Temperatur, Feuchte, Kohlendioxid und Ammoniak wechseln Hier erfahren Sie, wie Sie Sensoren mit dem iDOL 63 Cloud Gateway verbinden.
- Warngrenzwert zu jedem Sensoreingang hinzufügen
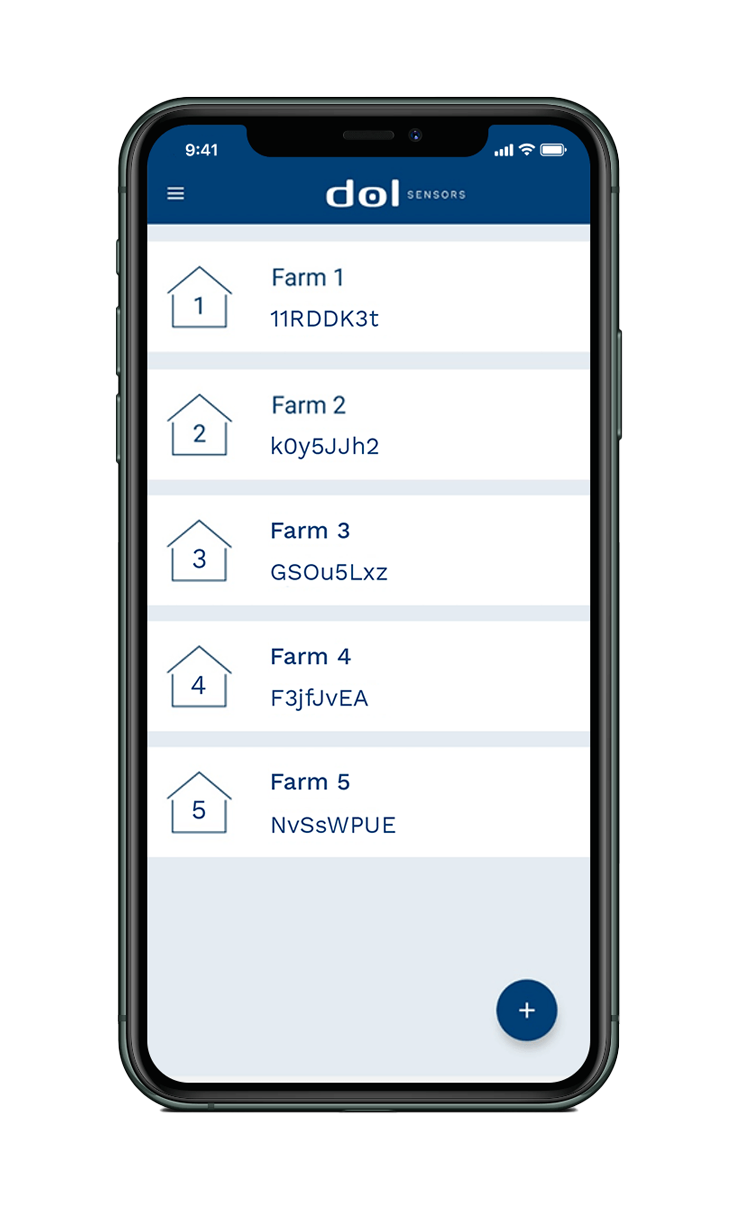
Gerät hinzufügene
Tippen Sie zum Hinzufügen eines Geräts auf das „+“-Symbol. In der Android-Version befindet sich das „+“-Symbol in der unteren rechten Ecke und ist mit einem blauen Kreis markiert. In der iOS-Version befindet es sich in der oberen rechten Ecke.
- Durch Tippen auf das „+“-Symbol öffnet sich der Dialog „Bereit für Scan“.
- Anschließend können Sie Ihr Telefon an den NFC-Aufkleber am iDOL 63-Gerät halten.
- Sobald das iDOL 63-Gerät erkannt wird, bestätigt die App die Verbindung, indem die Geräte-ID in die App eingetragen wird.
- Geben Sie anschließend einen beliebigen Namen für das Gerät ein, und tippen Sie auf die Schaltfläche „Hinzufügen“.
Wenn die maximal zulässige Geräteanzahl erreicht wird, warnt Sie die App, dass das älteste Gerät entfernt wird, wenn Sie fortfahren. Wenn Sie nicht möchten, dass das älteste Gerät durch das neue Gerät ersetzt wird, brechen Sie den Vorgang ab und löschen Sie ein gewünschtes Gerät wie unten beschrieben.
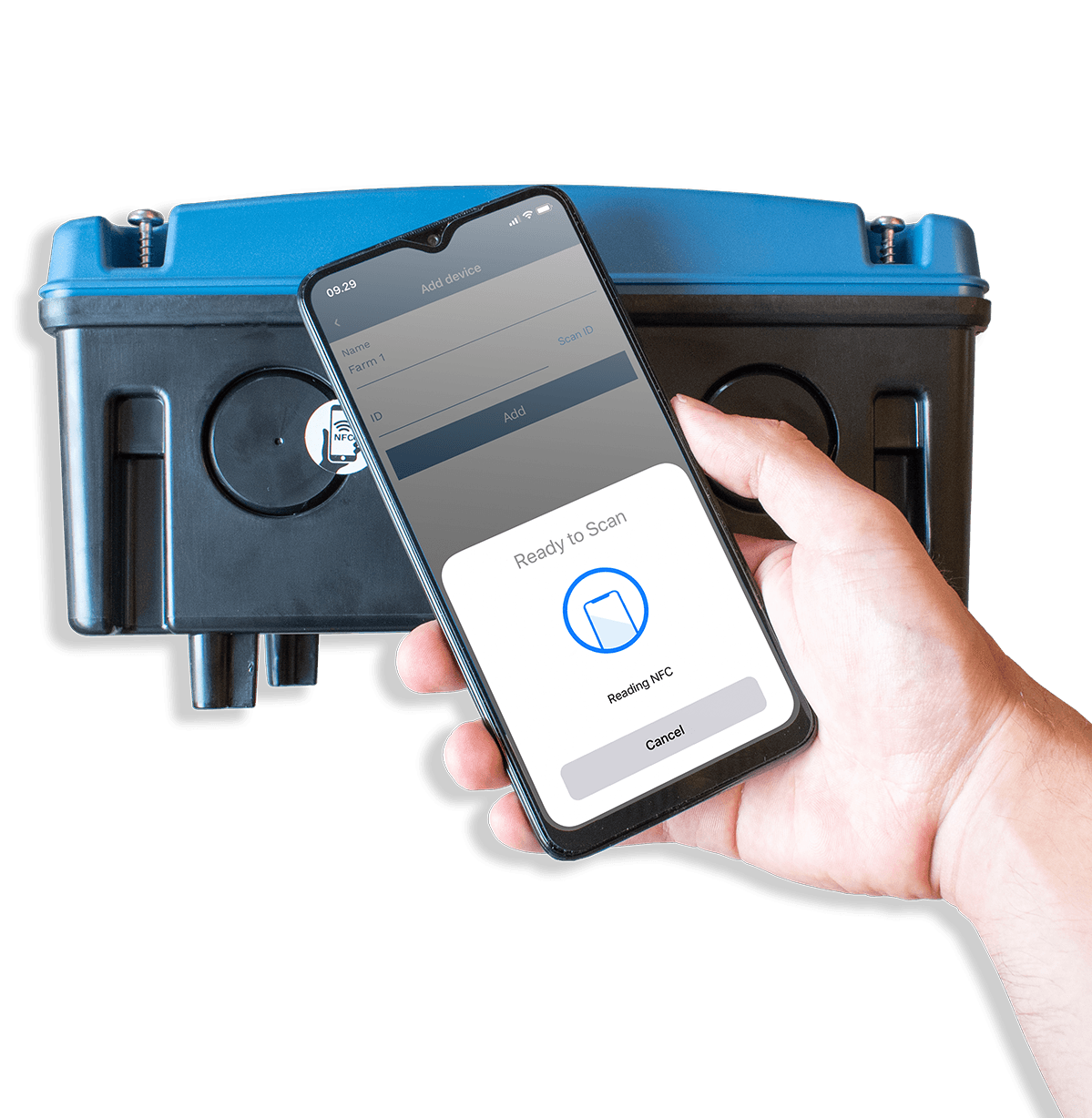
Gerät bearbeiten
Um ein Gerät zu bearbeiten, tippen Sie auf das Gerät.
Nutzer der Basic-App können den Namen eines Geräts ändern.
Weitere Sensoren hinzufügen
Pro-Nutzer können fünf iDOL 63 Cloud Gateway-Geräte verbinden und alle acht Ports des Cloud Gateways nutzen. Insgesamt stehen dadurch 40 Sensoreingänge zur Verfügung.
Klicken Sie auf „Sensoren verwalten“, um Sensoren in Ihrem iDOL 63 hinzuzufügen, zu löschen oder zu bearbeiten.
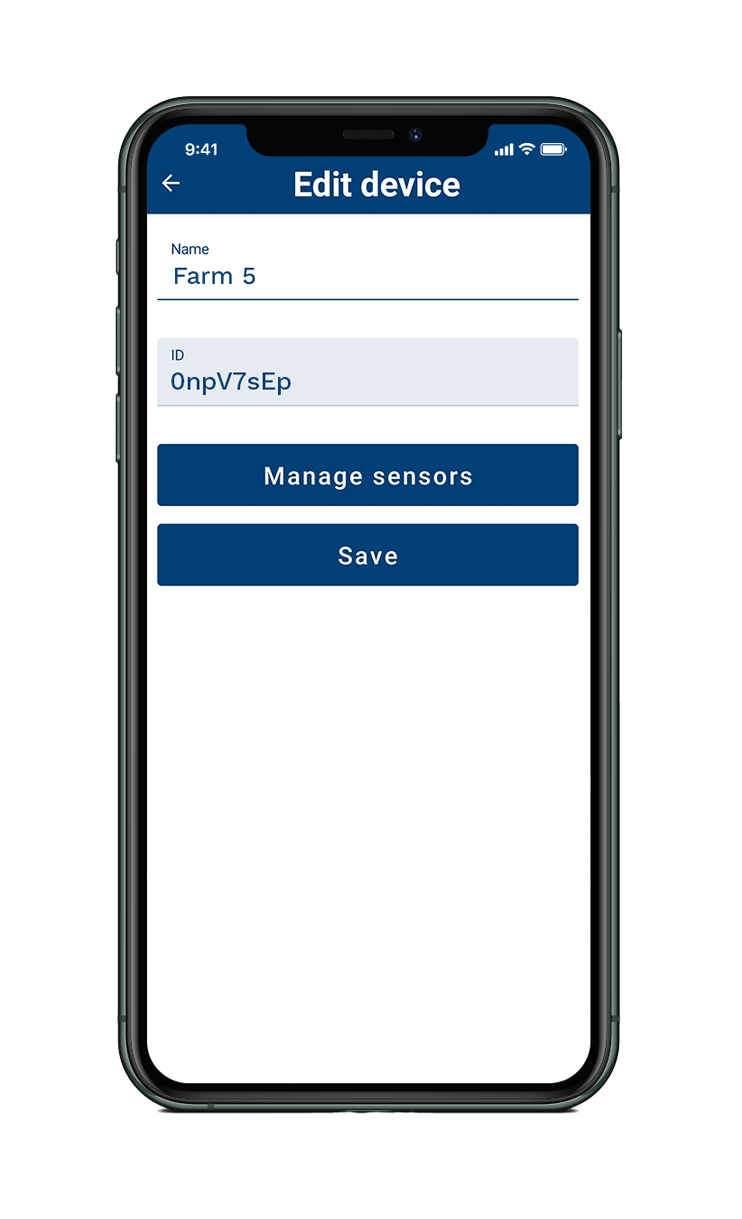
Neben Temperatur, Feuchte und CO2-Gehalt unterstützt die Pro-App den DOL 53-Ammoniaksensor. Lesen Sie hier., wie Sie weitere Sensoren mit dem Cloud Gateway verbinden.
Pro-Nutzer können im Gegensatz zu Basic-Nutzern ihre eigenen Warngrenzwerte definieren und erhalten auch eine Benachrichtigung, wenn ein Warngrenzwert überschritten wird.
Klicken Sie auf einen einzelnen Port, um ihn umzubenennen, den Sensortyp auszuwählen und ggf. den Warngrenzwert festzulegen.
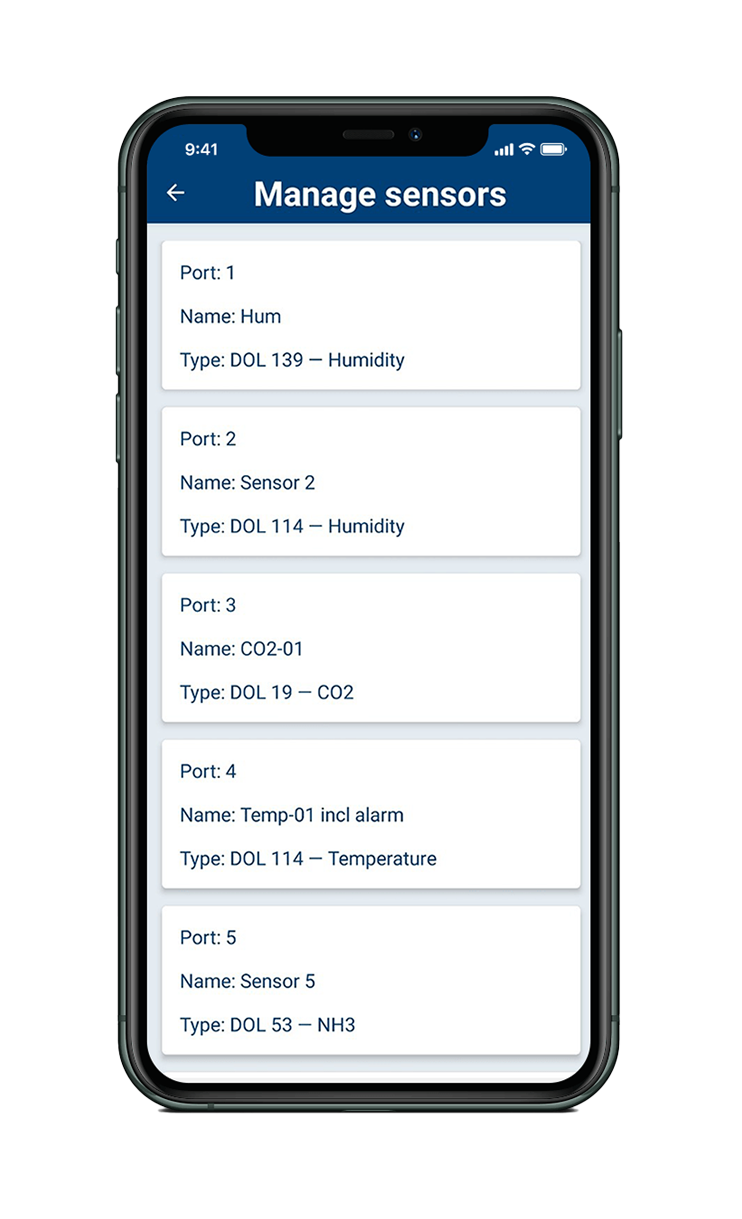
Wenn Sie einem Sensor einen Warngrenzwert hinzufügen und ihn aktivieren möchten, verschieben Sie den Schieberegler nach rechts und tragen Sie den gewünschten Grenzwert ein.
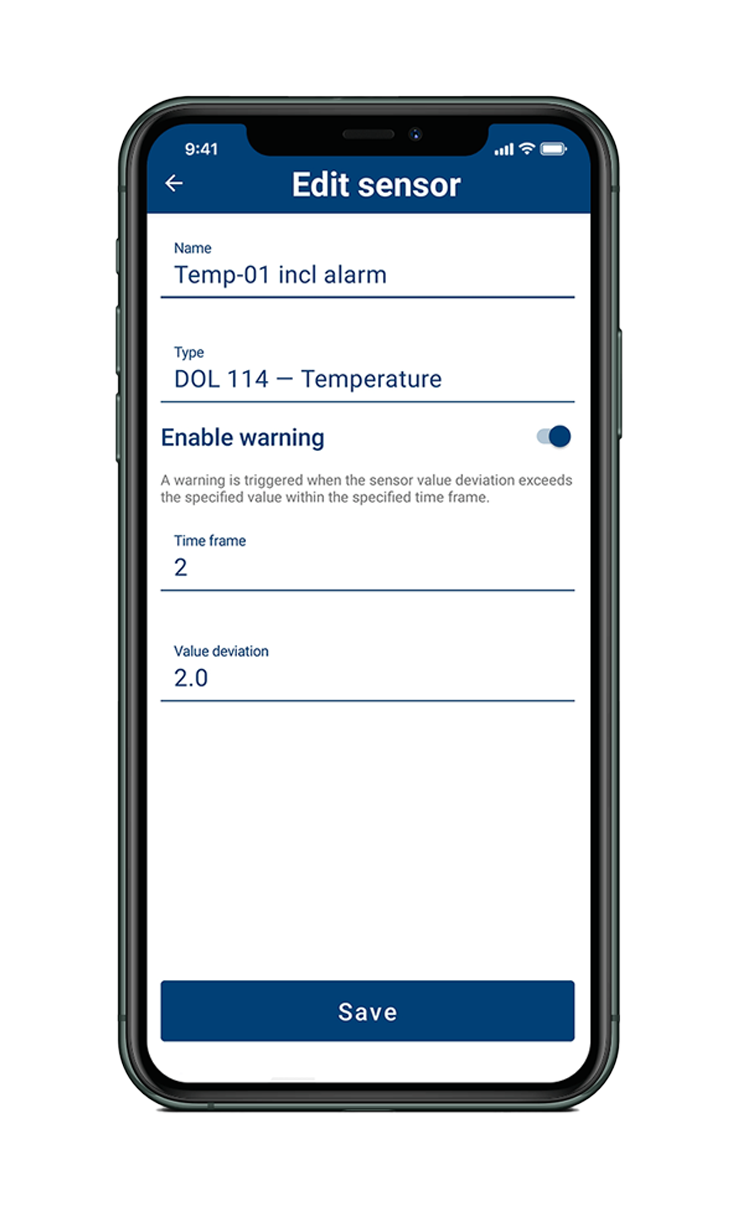
Ammoniak und Kohlendioxid besitzen feste Grenzwerte, wohingegen für Temperatur und Feuchte die Abweichung innerhalb eines festgelegten Zeitraums verfolgt wird, z. B. 1 Grad innerhalb von 2 Stunden.
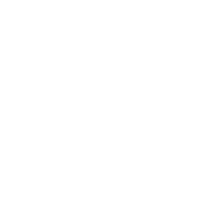
Gerät löschen
Wischen Sie auf einem Gerät nach links, um es zu löschen.
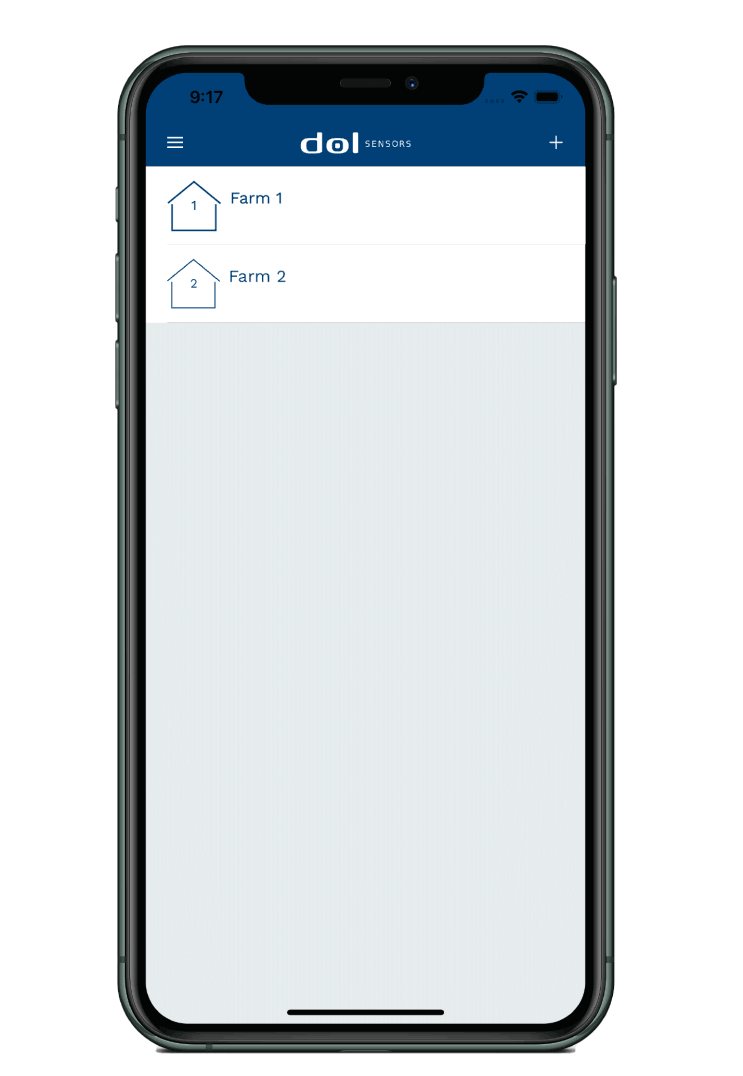
Info
Mit der OmniFarm-App erhalten Sie direkten Zugriff auf die Montage- und Installationsanleitung für das iDOL 63 Cloud Gateway, die Bedienungsanleitung der OmniFarm-App und die Website von dol-sensors.
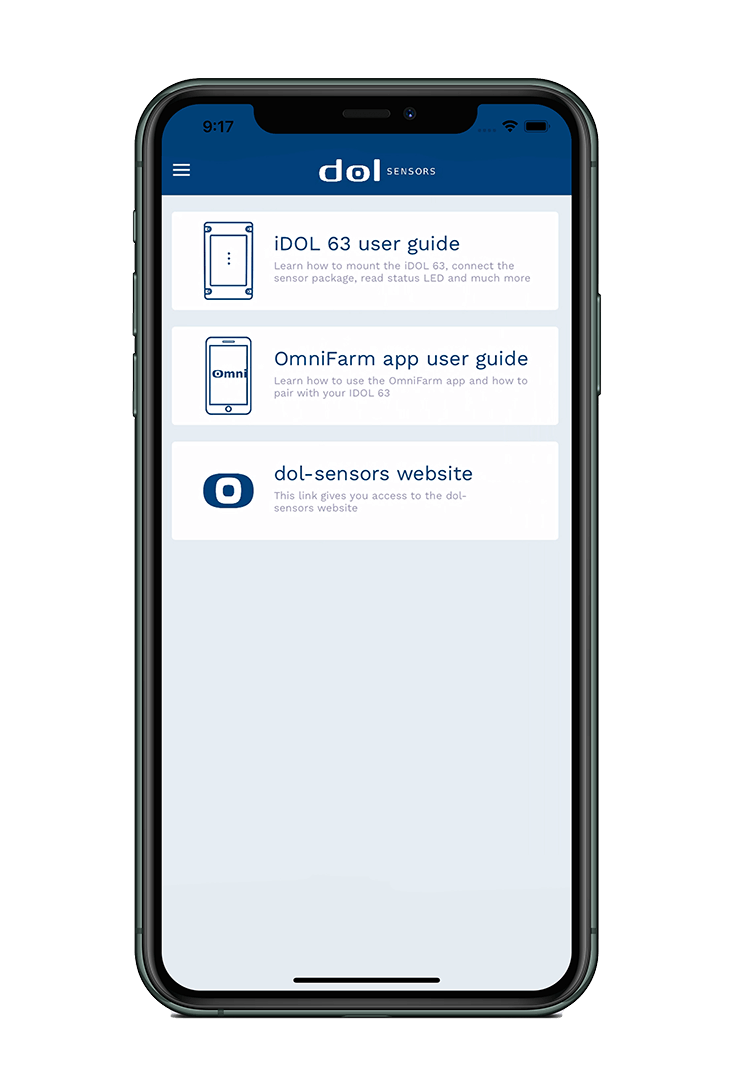
Einstellungen
Wählen Sie das Menü „Einstellungen“, um zwischen Celsius und Fahrenheit zu wechseln.
Als Pro-Nutzer können Sie auch Ihr Abonnement verwalten.
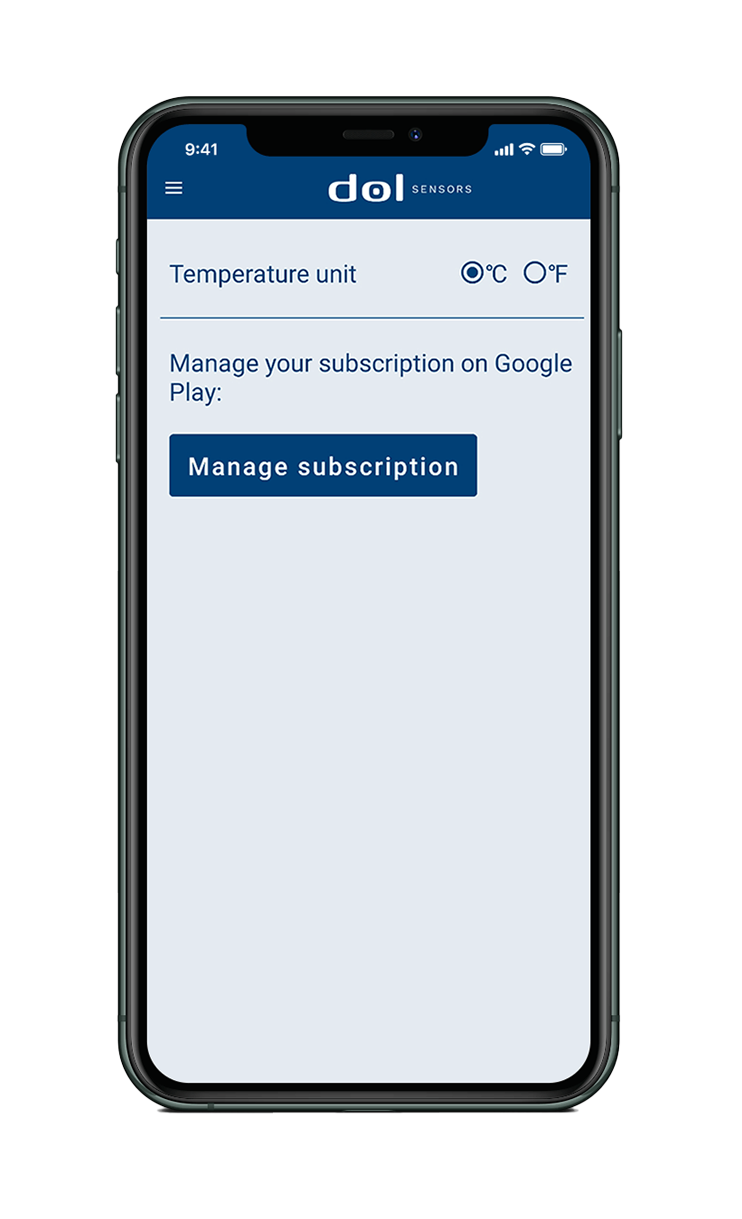
Pro-Version
Um die Pro-Funktionen nutzen zu können, werden Sie durch einen dreistufigen Vorgang geführt:
- Kaufen Sie die Pro-Funktionen: Wählen Sie das Menüelement „Pro-Version“ aus dem Hauptmenü aus. Klicken Sie auf die Schaltfläche „Abonnieren“.
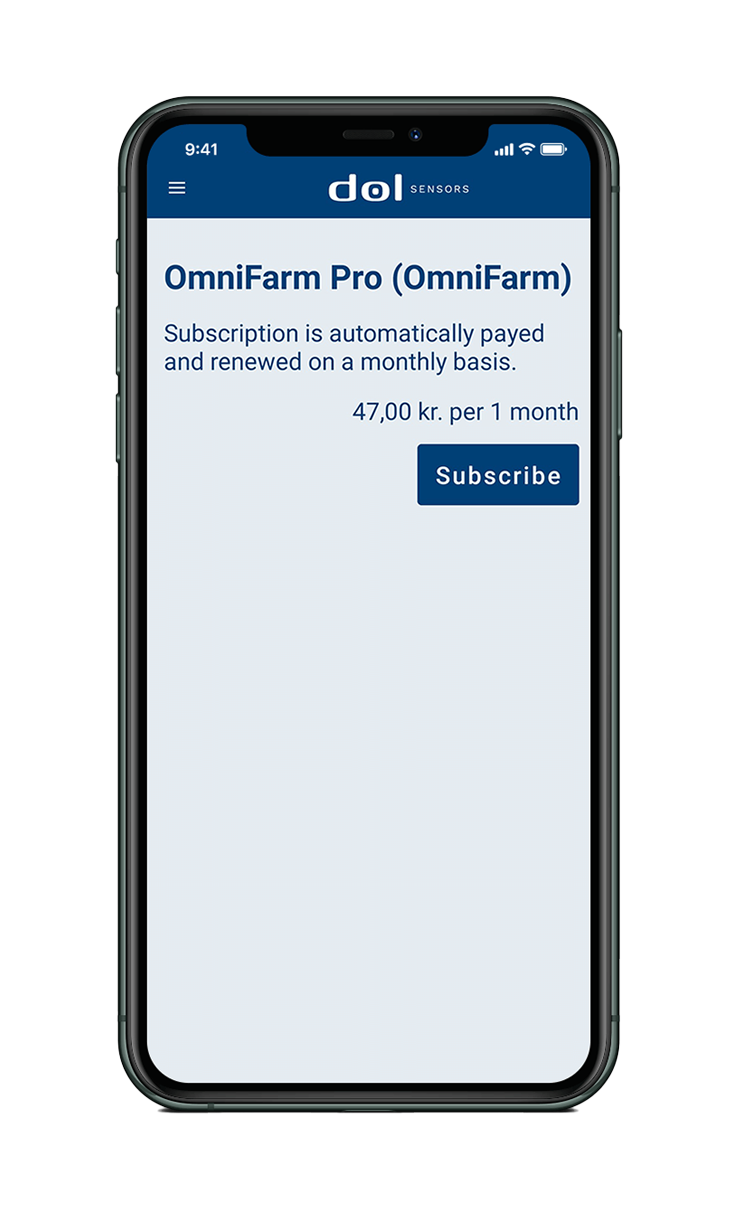 Anschließend werden Sie gebeten, die Zahlung zu akzeptieren. Falls Sie keine Kreditkarte in Ihrem App Store-/Play Store-Konto registriert haben, müssen Sie gültige Karteninformationen eingeben. Nach einem erfolgreichen Kauf kehren Sie zur OmniFarm-App zurück.
Anschließend werden Sie gebeten, die Zahlung zu akzeptieren. Falls Sie keine Kreditkarte in Ihrem App Store-/Play Store-Konto registriert haben, müssen Sie gültige Karteninformationen eingeben. Nach einem erfolgreichen Kauf kehren Sie zur OmniFarm-App zurück.

- Als Pro-User registrieren: Klicken Sie auf „Jetzt registrieren“
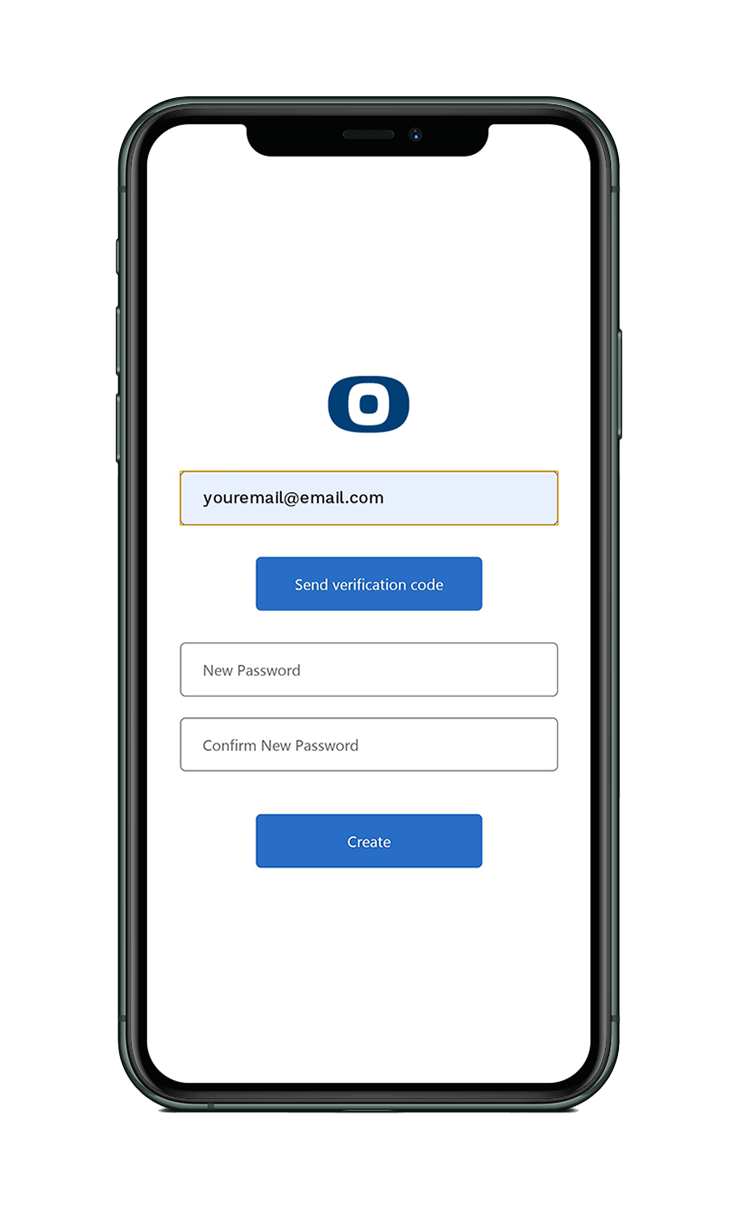 Geben Sie die E-Mail-Adresse* ein, die Sie für Ihr OmniFarm Pro-Nutzerprofil nutzen möchten. Klicken Sie anschließend auf „Verifizierungscode senden“ und prüfen Sie Ihren E-Mail-Eingang auf eine E-Mail mit dem Verifizierungscode. Die E-Mail hat den Betreff „dol-sensors A/S-Konto E-Mail-Verifizierungscode“. Geben Sie den Verifizierungscode im Registrierungsbildschirm der OmniFarm-App ein und geben Sie das Passwort zweimal an.
Geben Sie die E-Mail-Adresse* ein, die Sie für Ihr OmniFarm Pro-Nutzerprofil nutzen möchten. Klicken Sie anschließend auf „Verifizierungscode senden“ und prüfen Sie Ihren E-Mail-Eingang auf eine E-Mail mit dem Verifizierungscode. Die E-Mail hat den Betreff „dol-sensors A/S-Konto E-Mail-Verifizierungscode“. Geben Sie den Verifizierungscode im Registrierungsbildschirm der OmniFarm-App ein und geben Sie das Passwort zweimal an. - Nach einer erfolgreichen Registrierung zeigt die App den Bildschirm „Geräte“ an (oder „Geräte verwalten“, falls noch keine Geräte registriert sind).
*Als Pro-Nutzer müssen Sie über eine gültige E-Mail-Adresse verfügen, die aus alphanumerischen Zeichen, _, @, -, ., : und # besteht.
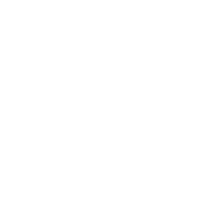
HAUPTSITZ
dol-sensors A/S
Agro Food Park 15
8200 Aarhus N